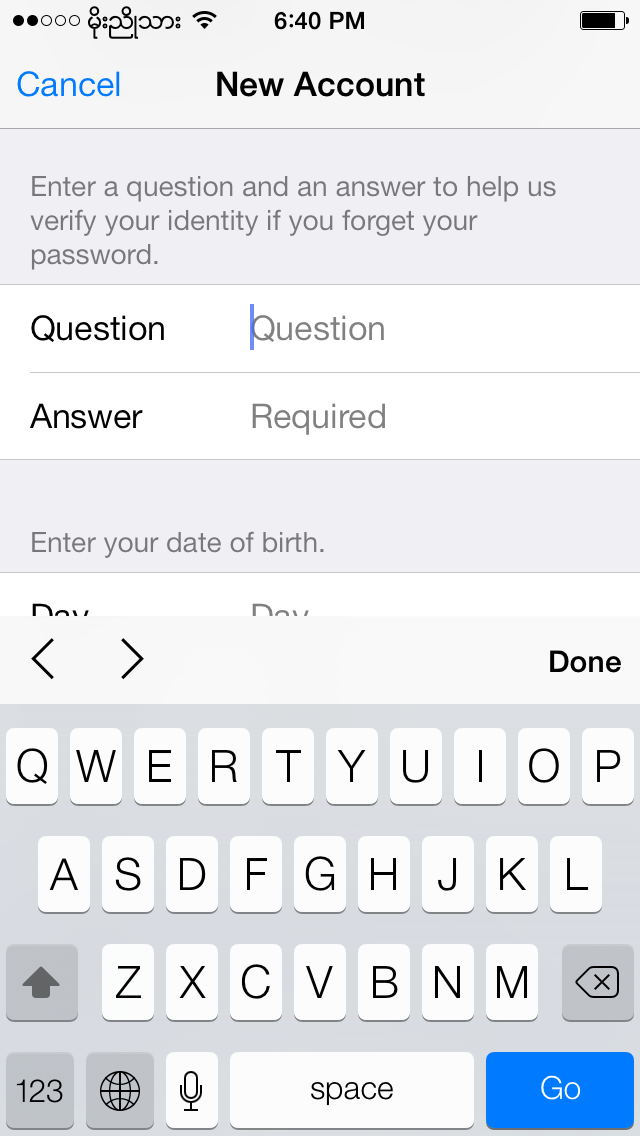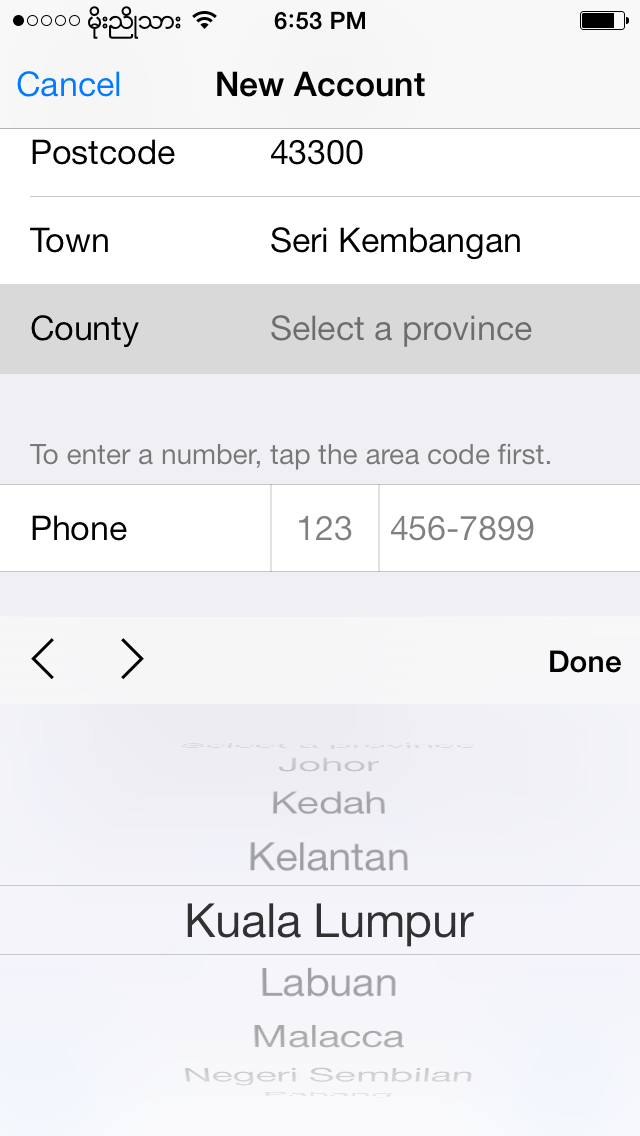မဂၤလာပါ ဒီတစ္ခါေတာ့ တဂ်ီဂ်ီတပြမ္ပြမ္နဲ႔ ေတာင္းေနၾကတဲ့ Apple ID ကို ကိုယ္တိုင္လုပ္တတ္ေအာင္ လုပ္နည္းေလးေရးေပးမွာျဖစ္ပါတယ္.. သိၿပီးသားျဖစ္ေသာ ကိုကို မမမ်ား ဤပို႔စ္ကို ေက်ာ္သြားလုိက္ပါခင္ဗ်ာ မသိေသးေသာ သူမ်ားအတြက္ ေရးေပးျခင္းျဖစ္ပါတယ္။ ကဲစလိုက္ႀကရေရာင္ ပထမဆံုးေရးေပးမွာကေတာ့ ဖုန္းနဲ႔ဖြင့္နည္းျဖစ္ပါတယ္။
ပထမဆံုးအေနနဲ႔ မိမိဖုန္းထဲကေန App Store ကိုဖြင့္ပါ ၿပီးရင္ မိမိႏွစ္သက္ရာ Free app တစ္ခုကိုေဒါင္းလိုက္ပါ...
ၿပီးသြားရင္ေတာ့ apple ID ေတာင္းပါလိမ့္မယ္ အဲဒီေနရာမွာ Create New Apple ID ကိုႏွိပ္ၿပီးေတာ့သြားလိုက္ပါ
ၿပီးသြားရင္ေတာ့ Store ကိုမေလးရွားလို႔ေရြးေပးလိုက္ပါ.. Next ကိုႏွိပ္ Agree ကိုႏွိပ္ၿပီးေတာ့ ဆက္သြားလိုက္ပါ
ေနာက္စာမ်က္ႏွာ ေရာက္ၿပီဆိုၿပီဆိုရင္ေတာ့ မိမိ Email နဲ႔ မိမိအသံုးျပဳမည့္ password ထည့္ပါ။ Password ထည့္တဲ့ေနရာမွာ အနည္းဆံုး 8 လံုးထည့္ရမွာျဖစ္ၿပီး စာလံုးႀကီးတစ္လံုးႏွင့္ ဂဏန္းမ်ားပါဝင္ရမွာျဖစ္ပါတယ္ အလြယ္ဆံုးနည္းကေတာ့ ပထမဆံုးစာလံုးကို အႀကီးနဲ႔ေရးၿပီး က်န္တာကို ပံုမွန္ေရးသြားလိုက္ပါ အဆင္ေျပမွာပါ ဥပမာ= Moenyothar12345 အဲလိုမ်ဳိးေပါ့။ ၿပီးသြားရင္ Question နဲ႔ Answer မွာ မိမိမွတ္မိလြယ္မည့္ ေမးခြန္းနဲ႔ အေျဖကုိထည့္ပါ အေရးႀကီးပါတယ္။ တစ္ခ်ိန္ခ်ိန္မွာ မိမိ Password ေမ့သြားခဲ့ရင္ ျပန္ထည့္ေပးရမွာျဖစ္ပါတယ္။ ေနာက္ထပ္ ေမြးေန႔ ရက္ လ ေတြကိုထည့္ပါ ၿပီးရင္ Next ကိုႏွိပ္ၿပီးေတာ့ ဆက္သြားပါ။
ကဲအခုဆိုရင္ေတာ့ Billing Information ထည့္ရမည့္ေနရာကိုေရာက္ပါၿပီ ဒီေနရာမွာ Visa , MasterCard , Amex , None ဆိုၿပီးေတာ့ ရွိပါတယ္။ ဒီေနရာမွာ ေျပာစရာရွိပါတယ္ အေပၚမွာကၽြန္ေတာ္ေျပာခဲ့သလို Free app ကို ႏွိပ္မလာမိရင္ေတာ့ None ဆိုတာ ေပၚမွာမဟုတ္ပါဘူး။ None ကိုအမွန္ျခစ္ျခစ္ေပးလိုက္ပါ။ ၿပီးရင္ က်န္တာေတြဆက္ထည့္ရေအာင္ Title မွာ Mr/Ms ေရြးပါ။ First Name ထည့္ Last Name ထည့္ပါ။ Address ေနရာႏွစ္ခုစလံုးမွာ Balakong လို႔ေရးထည့္ပါ. Postcode ေနရာမွာ 43300 လို႔ထည့္ပါ။
Town ေနရာမွာ Seri Kembangan လို႔ေရးထည့္ပါ... County မွာ Kuala Lumpur ကိုေရြးေပးလို္က္ပါ. ၿပီးသြားရင္ေတာ့ ဖုန္းနံပတ္ကို မိမိႀကိဳက္တာထည့္ပါ. ၿပီးသြားရင္ေတာ့ Next ကိုႏွိပ္ပါ ၿပီးသြားရင္ေတာ့ Verify Your Account ဆိုၿပီးေတာ့ မိမိ အီးေမးလ္မွာ Verify လုပ္ဖို႔ေျပာပါလိမ့္မယ္ ဒါဆိုရင္ Account လုပ္ျခင္းၿပီးဆံုးပါၿပီ.
ၿပီးသြားရင္ေတာ့ ေစာေစာကထည့္ခဲ့တဲ့ Email ကိုဖြင့္ၿပီးေတာ့ Apple ကပို႔ထားတဲ့ mail ကိုဖြင့္ပါ.ၿပီးေတာ့ Verify Now ဆိုတာကို ႏွိပ္ၿပီးေတာ့ ထည့္ခဲ့တဲ့ ID နဲ႔ Password ကိုထည့္ေပးလိုက္ပါ.. ၿပီးၿပီဆိုရင္ေတာ့ Apple ID ကိုစတင္ၿပီးေတာ့ သံုးလို႔ရပါၿပီ။ အဆင္ေျပၾကပါေစဗ်ာ။ ဒါကေတာ့ ဖုန္းနဲ႔ဖြင့္တဲ့နည္းလမ္းျဖစ္ပါတယ္။
ကြန္ပ်ဴတာနဲ႔ ဖြင့္မည့္သူေတြကေတာ့ ကြန္ပ်ဳတာမွာ iTunes ရွိရမွာျဖစ္ပါတယ္ မရွိေသးရင္ ဒီေနရာကို ႏွိပ္ၿပီးေတာ့ သြားယူလိုက္ပါ။ ကြန္ပ်ဴတာမွာ iTunes ရွိၿပီဆိုရင္ iTunes ကိုဖြင့္ပါ။ iTunes ရဲ႕ အေပၚဘက္ ညာဘက္ေထာင့္မွာ ရွိတဲ့ iTunes Store ဆိုတဲ့ေနရာေလးကိုႏွိပ္လိုက္ပါ..
iTunes Store ကိုေရာက္ၿပီဆိုရင္ App Store ဆိုတာကို ထပ္ႏွိပ္ပါ။ App Store ထဲေရာက္သြားပါလိမ့္မယ္။
ေရာက္ၿပီဆိုရင္ အထဲမွာ ရွိတဲ့ Free App တစ္ခုကို ႏွိပ္လိုက္ပါ
App နဲ႔ပတ္သက္တာေတြ ၾကလာပါလိမ့္မယ္ Icon ေအာက္က Free လို႔ေရးထားတာကို ႏွိပ္လိုက္ပါ apple ID နဲ႔ Password ထည့္ရန္ က်လာပါလိမ့္မယ္။
Box က်လာပါက Create Apple ID ကိုဆက္ႏွိပ္ပါ..
ၿပီးရင္ ေအာက္မွာျပထားတဲ့ ပံုပါအတိုင္း Continue ဆိုတာကိုႏွိပ္ပါ.. ေနာက္ထက္စာမ်က္ႏွာသို႔ေရာက္ပါလိမ့္မည္
ဒီစာမ်က္ႏွာမွာေတာ့ I have read and agree to these terms and conditions ဆိုတာကို အမွန္ျခစ္ေပးၿပီးေတာ့ Agree ကိုဆက္ႏွိပ္ပါ ..
Apple ID ဖြင့္တဲ့ေနရာကို ေရာက္ပါၿပီခင္ဗ်ာ .. က်န္တာေတြကေတာ့ ဆက္ၿပီးေတာ့ လုပ္တတ္လိမ့္မယ္လို႔ ေမ်ာ္လင့္ပါတယ္.. အေပၚမွာေရးခဲ့တဲ့ ဖုန္းနဲ႔ဖြင့္နည္းမွာ ဒီအဆင့္ကေနစၿပီးေတာ့ အကုန္အတူတူပါပဲ
အဆင္မေျပတာမ်ားရွိခဲ့ရင္ Comment ေပးခဲ့ၾကပါ. အဆင္ေျပၾကပါေစဗ်ာ..
ပထမဆံုးအေနနဲ႔ မိမိဖုန္းထဲကေန App Store ကိုဖြင့္ပါ ၿပီးရင္ မိမိႏွစ္သက္ရာ Free app တစ္ခုကိုေဒါင္းလိုက္ပါ...
ၿပီးသြားရင္ေတာ့ Store ကိုမေလးရွားလို႔ေရြးေပးလိုက္ပါ.. Next ကိုႏွိပ္ Agree ကိုႏွိပ္ၿပီးေတာ့ ဆက္သြားလိုက္ပါ
ေနာက္စာမ်က္ႏွာ ေရာက္ၿပီဆိုၿပီဆိုရင္ေတာ့ မိမိ Email နဲ႔ မိမိအသံုးျပဳမည့္ password ထည့္ပါ။ Password ထည့္တဲ့ေနရာမွာ အနည္းဆံုး 8 လံုးထည့္ရမွာျဖစ္ၿပီး စာလံုးႀကီးတစ္လံုးႏွင့္ ဂဏန္းမ်ားပါဝင္ရမွာျဖစ္ပါတယ္ အလြယ္ဆံုးနည္းကေတာ့ ပထမဆံုးစာလံုးကို အႀကီးနဲ႔ေရးၿပီး က်န္တာကို ပံုမွန္ေရးသြားလိုက္ပါ အဆင္ေျပမွာပါ ဥပမာ= Moenyothar12345 အဲလိုမ်ဳိးေပါ့။ ၿပီးသြားရင္ Question နဲ႔ Answer မွာ မိမိမွတ္မိလြယ္မည့္ ေမးခြန္းနဲ႔ အေျဖကုိထည့္ပါ အေရးႀကီးပါတယ္။ တစ္ခ်ိန္ခ်ိန္မွာ မိမိ Password ေမ့သြားခဲ့ရင္ ျပန္ထည့္ေပးရမွာျဖစ္ပါတယ္။ ေနာက္ထပ္ ေမြးေန႔ ရက္ လ ေတြကိုထည့္ပါ ၿပီးရင္ Next ကိုႏွိပ္ၿပီးေတာ့ ဆက္သြားပါ။
ကဲအခုဆိုရင္ေတာ့ Billing Information ထည့္ရမည့္ေနရာကိုေရာက္ပါၿပီ ဒီေနရာမွာ Visa , MasterCard , Amex , None ဆိုၿပီးေတာ့ ရွိပါတယ္။ ဒီေနရာမွာ ေျပာစရာရွိပါတယ္ အေပၚမွာကၽြန္ေတာ္ေျပာခဲ့သလို Free app ကို ႏွိပ္မလာမိရင္ေတာ့ None ဆိုတာ ေပၚမွာမဟုတ္ပါဘူး။ None ကိုအမွန္ျခစ္ျခစ္ေပးလိုက္ပါ။ ၿပီးရင္ က်န္တာေတြဆက္ထည့္ရေအာင္ Title မွာ Mr/Ms ေရြးပါ။ First Name ထည့္ Last Name ထည့္ပါ။ Address ေနရာႏွစ္ခုစလံုးမွာ Balakong လို႔ေရးထည့္ပါ. Postcode ေနရာမွာ 43300 လို႔ထည့္ပါ။
Town ေနရာမွာ Seri Kembangan လို႔ေရးထည့္ပါ... County မွာ Kuala Lumpur ကိုေရြးေပးလို္က္ပါ. ၿပီးသြားရင္ေတာ့ ဖုန္းနံပတ္ကို မိမိႀကိဳက္တာထည့္ပါ. ၿပီးသြားရင္ေတာ့ Next ကိုႏွိပ္ပါ ၿပီးသြားရင္ေတာ့ Verify Your Account ဆိုၿပီးေတာ့ မိမိ အီးေမးလ္မွာ Verify လုပ္ဖို႔ေျပာပါလိမ့္မယ္ ဒါဆိုရင္ Account လုပ္ျခင္းၿပီးဆံုးပါၿပီ.
ၿပီးသြားရင္ေတာ့ ေစာေစာကထည့္ခဲ့တဲ့ Email ကိုဖြင့္ၿပီးေတာ့ Apple ကပို႔ထားတဲ့ mail ကိုဖြင့္ပါ.ၿပီးေတာ့ Verify Now ဆိုတာကို ႏွိပ္ၿပီးေတာ့ ထည့္ခဲ့တဲ့ ID နဲ႔ Password ကိုထည့္ေပးလိုက္ပါ.. ၿပီးၿပီဆိုရင္ေတာ့ Apple ID ကိုစတင္ၿပီးေတာ့ သံုးလို႔ရပါၿပီ။ အဆင္ေျပၾကပါေစဗ်ာ။ ဒါကေတာ့ ဖုန္းနဲ႔ဖြင့္တဲ့နည္းလမ္းျဖစ္ပါတယ္။
ကြန္ပ်ဴတာနဲ႔ ဖြင့္မည့္သူေတြကေတာ့ ကြန္ပ်ဳတာမွာ iTunes ရွိရမွာျဖစ္ပါတယ္ မရွိေသးရင္ ဒီေနရာကို ႏွိပ္ၿပီးေတာ့ သြားယူလိုက္ပါ။ ကြန္ပ်ဴတာမွာ iTunes ရွိၿပီဆိုရင္ iTunes ကိုဖြင့္ပါ။ iTunes ရဲ႕ အေပၚဘက္ ညာဘက္ေထာင့္မွာ ရွိတဲ့ iTunes Store ဆိုတဲ့ေနရာေလးကိုႏွိပ္လိုက္ပါ..
iTunes Store ကိုေရာက္ၿပီဆိုရင္ App Store ဆိုတာကို ထပ္ႏွိပ္ပါ။ App Store ထဲေရာက္သြားပါလိမ့္မယ္။
ေရာက္ၿပီဆိုရင္ အထဲမွာ ရွိတဲ့ Free App တစ္ခုကို ႏွိပ္လိုက္ပါ
App နဲ႔ပတ္သက္တာေတြ ၾကလာပါလိမ့္မယ္ Icon ေအာက္က Free လို႔ေရးထားတာကို ႏွိပ္လိုက္ပါ apple ID နဲ႔ Password ထည့္ရန္ က်လာပါလိမ့္မယ္။
Box က်လာပါက Create Apple ID ကိုဆက္ႏွိပ္ပါ..
ၿပီးရင္ ေအာက္မွာျပထားတဲ့ ပံုပါအတိုင္း Continue ဆိုတာကိုႏွိပ္ပါ.. ေနာက္ထက္စာမ်က္ႏွာသို႔ေရာက္ပါလိမ့္မည္
ဒီစာမ်က္ႏွာမွာေတာ့ I have read and agree to these terms and conditions ဆိုတာကို အမွန္ျခစ္ေပးၿပီးေတာ့ Agree ကိုဆက္ႏွိပ္ပါ ..
Apple ID ဖြင့္တဲ့ေနရာကို ေရာက္ပါၿပီခင္ဗ်ာ .. က်န္တာေတြကေတာ့ ဆက္ၿပီးေတာ့ လုပ္တတ္လိမ့္မယ္လို႔ ေမ်ာ္လင့္ပါတယ္.. အေပၚမွာေရးခဲ့တဲ့ ဖုန္းနဲ႔ဖြင့္နည္းမွာ ဒီအဆင့္ကေနစၿပီးေတာ့ အကုန္အတူတူပါပဲ
အဆင္မေျပတာမ်ားရွိခဲ့ရင္ Comment ေပးခဲ့ၾကပါ. အဆင္ေျပၾကပါေစဗ်ာ..