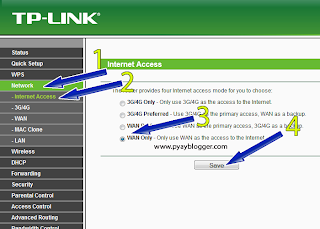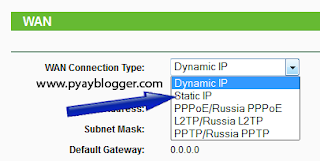မဂၤလာပါ... Router တစ္လံုးကုိ Setting ခ်နည္းကို ေရးသားေဖာ္ျပေပးလိုက္ပါတယ္... အဓိကကေတာ့ ၾကိဳးဖုန္းျဖင့္ MPT က အင္တာနက္လိုင္းကို သံုးသူမ်ား၊ CPE ျဖင့္ WiFi လႊင့္ေရာင္းသူမ်ားမွ ၀ယ္သံုးေနတဲ့သူ (အိမ္သံုးသမား)၊ လက္ေဖ့ရည္ဆိုင္၊ ကိုယ္ပိုင္စီးပြားေရး လုပ္ငန္းမ်ားတြင္ ၀န္ေဆာင္မႈအေနျဖင့္ WiFi လႊင့္ေပးခ်င္သူမ်ား အဆင္ေျပေအာင္ ရည္ရြယ္ေရးေပးထားပါတယ္။ ယခု Post ကိုေလ့လာယံုႏွင့္ Router တစ္လံုးကို ကိုယ္တိုင္ Setting ခ်ၿပီး WiFi လႊင့္တတ္သြားမွာပါ။ လိုအပ္တာကေတာ့ အင္တာနက္ရရွိေနတဲ့ Network ၾကိဳးတစ္ေခ်ာင္းႏွင့္ Router တစ္လံုးပဲလိုအပ္ပါတယ္။
ဒီ Post မွာေတာ့ ပံုေတြလည္းမ်ားၿပီး ရွည္ေနသည့္အတြက္ အိမ္သံုးသမားမ်ားႏွင့္ မိမိ လက္ေဖ့ရည္ဆိုင္ႏွင့္ အျခားစီးပြားေရးလုပ္ငန္းမ်ားတြင္ WiFi လႊင့္ေပးခ်င္သူမ်ားအတြက္ အဆင္ေျပေအာင္ အဓိကထားေရးေပးလိုက္ပါတယ္။ ေနာက္ Post မွာေတာ့ CPE ျဖင့္ WiFi လႊင့္ေရာင္းသူမ်ားထံမွ ၀ယ္သံုးေနတဲ့သူမ်ားအတြက္ အခ်ိဳ႕လိုင္းမ်ား MAC @ IP Binding လုပ္ထားသျဖင့္ (မိမိကြန္ပ်ဴတာ MAC ႏွင့္ IP ကို တြဲေပးထားျခင္း) မိမိကြန္ပ်ဴတာတြင္ Network ၾကိဳးထိုးမွ အင္တာနက္လိုင္းရရွိသူမ်ားအတြက္ Router ကို MAC Clone ခ်ိတ္နည္း၊ IP @ MAC Binding တြဲၿပီး WiFi လႊင့္နည္း၊ MAC Filtering လုပ္နည္း၊ MAC Binding တြဲၿပီး လႊင့္ေသာ အင္တာနက္လိုင္းမ်ားကို CPE မွာ MAC Clone ၿပီးခ်ိတ္နည္းတို႔ကို ထပ္မံေရးသားေပးထားပါသည္။ ( Publish မလုပ္ရေသးပါ )
အရင္ဆံုး ဆက္သြယ္ေရးက ခ်ေပးတဲ့ Moden နဲ႕Splitter တပ္ဆင္ပံုေလးကိုေျပာပါ့မယ္။ ပံုေလးကိုအရင္ၾကည့္လိုက္ပါ။
Moden က ထြက္လာတဲ့ lan ႀကိဳးကို Router ရဲ႕ Lan အေပါက္ အ၀ါမွာထုိးပါ။
အာက္ကပံုေလးမွာျပထားပါတယ္။ ဖုန္းႀကိဳးကိုေတာ့ Splitter ဘူးရဲ႕ တစ္ေပါက္ထဲရွိတဲ့ ဘက္မွာတပ္ပါ။
ႏွစ္ေပါက္ပါတဲ့ ဘက္က moden ဆိုအေပါက္မွာ ဖုန္းႀကိဳး တစ္ေခ်ာင္းကို တပ္ပါ က်န္တစ္ဖက္ကိုေတာ့ Moden ရဲ႕ ဖုန္းလိုက္ေပါက္မွာတပ္ပါ။ က်န္တစ္ေပါက္ မွာ ဖုန္းဆိုတဲ့ အေပါက္ေလးလြတ္ေနပါအံုးမယ္ အဲဒီမွာ အိမ္က ႀကိဳးဖုန္းလည္း သံုးအံုးမယ္ဆိုရင္ေတာ့ ဖုန္းႀကိဳးကို တပ္ၿပီး ဖုန္းပါထိုးႏိုင္ပါတယ္။
အာက္ကပံုေလးမွာျပထားပါတယ္။ ဖုန္းႀကိဳးကိုေတာ့ Splitter ဘူးရဲ႕ တစ္ေပါက္ထဲရွိတဲ့ ဘက္မွာတပ္ပါ။
ႏွစ္ေပါက္ပါတဲ့ ဘက္က moden ဆိုအေပါက္မွာ ဖုန္းႀကိဳး တစ္ေခ်ာင္းကို တပ္ပါ က်န္တစ္ဖက္ကိုေတာ့ Moden ရဲ႕ ဖုန္းလိုက္ေပါက္မွာတပ္ပါ။ က်န္တစ္ေပါက္ မွာ ဖုန္းဆိုတဲ့ အေပါက္ေလးလြတ္ေနပါအံုးမယ္ အဲဒီမွာ အိမ္က ႀကိဳးဖုန္းလည္း သံုးအံုးမယ္ဆိုရင္ေတာ့ ဖုန္းႀကိဳးကို တပ္ၿပီး ဖုန္းပါထိုးႏိုင္ပါတယ္။
ပံုမွျပထားတဲ့အတိုင္း Lan ၾကိဳးကို Lan အေပါက္ အ၀ါ မွာတပ္ၿပီး က်န္ၾကိဳးတဖက္ကို ကြန္ျပဴတာမွာတပ္ပါ။ အျပာကေတာ့ Wan ပါ ဆက္သြယ္ေရးကခ်ေပးတဲ့ Moden က ထြက္လာတဲ့ Lan Cable ကို တပ္ရမွာပါ။
အေပၚပံုမွာျပထားတဲ့ အတိုင္း Router ဘူးခြံရဲ႕ တစ္ေနရာရာမွာ ပါမယ္ထင္ပါတယ္။
USer Name = admin
Password = admin
IP Address = 192.168.0.1
ဘာေၾကာင့္ေဖာ္ျပေပးတာလည္းဆိုေတာ့ သူ႔ရဲ႕ Defaults ဆိုတာကို သိေစခ်င္လို႔ပါ။
ကၽြန္ေတာ္ လုပ္ဖူးတဲ့ Router ေတာ္ေတာ္မ်ားမ်ားကေတာ့ အဲ့အတိုင္းပါပဲ။
Firefox ကို ဖြင့္ပါ (အျခား Browser လည္းရပါတယ္) Router ရဲ႕ IP ကို ရိုက္ပါမယ္။
သေဘာကေတာ့ Router, CPE ထဲကို၀င္ခ်င္ရင္ သူ႔ရဲ့ IP ကို ရုိက္ထည့္ရပါတယ္။
ပထမဆံုးပံုမွာျပထားတဲ့ အတိုင္း User Name = admin / Password = admin ကိုရိုက္၀င္ရပါမယ္။
အဲ့ခါ သူရဲ့ Page Setting ကိုေရာက္ပါလိမ့္မယ္။
ဘာေၾကာင့္ admin ရုိက္ရလည္းဆိုေတာ့ သူရဲ့မူရင္း Default မွာျပထားလို႔ျဖစ္ပါတယ္။
Page Setting ကိုေရာက္ၿပီဆိုရင္ေတာ့ ႏွစ္ပိုင္းခြဲမွတ္လိုက္ပါခင္ဗ်ာ။
အလြယ္ေပါ့ေနာ္ WAN နဲ႔ LAN ေပါ့ဗ်ာ :D
Lan ပိုင္းကိုေျပာပါ့မယ္ အဲဒါကေတာ့ Router ေတြ႕ရဲ႕ Default IP ပါ။ Router ထဲကို ၀င္တုန္းက ရိုက္ခဲ့တဲ့ IP 192.168.0.1 ဆိုလိုပါတယ္။ မိမိႀကိဳက္တဲ့ IP ကို ေျပာင္းလဲသတ္မွတ္ခြင့္ရပါတယ္။
သတိထားရမွာ တစ္ခုက Lan နဲ႕ Wan IP တူေနလို႕မရပါဘူး။
Eg. Wan က ဆက္သြယ္ေရးက ခ်ေပးတဲ့နံပါတ္ပါ။ Gateway က အဓိကပါ။
ကိုယ့္ကိုခ်ေပးတဲ့နံပါတ္ကို ဥပမာအေနနဲ႕ျပပါ့မယ္။
ip address =192.168.1.2
subnet mask = 255.255.255.248
default gateway = 192.168.1.1
primary dns = 203.81.64.18
secondary dns = 203.81.64.19
Wan ရဲ႕ default gateway 192.168.1.1 ဆိုရင္ Lan ရဲ႕ IP ကိုလြဲေပးလိုက္ပါ။
Lan ကို 192.168.0.1 ေပါ့ခင္ဗ်ာ ဒါမွမဟုတ္ 192.168.10.100 ႀကိဳက္တာေပးလို႕ရပါတယ္။ ဒါဆိုရင္ေတာ့ ေနာက္တစ္ခါ Router ထဲကို ျပန္၀င္ခ်င္တယ္ဆိုရင္ေတာ့ မိမိေျပာင္းလိုက္တဲ့ lan ip နံပါတ္ကို ရိုက္ေပးၿပီး၀င္ရမွာျဖစ္ပါတယ္။
WAN ကို Setting ထည့္ပါ့မယ္။
Lan ပိုင္းကိုေျပာပါ့မယ္ အဲဒါကေတာ့ Router ေတြ႕ရဲ႕ Default IP ပါ။ Router ထဲကို ၀င္တုန္းက ရိုက္ခဲ့တဲ့ IP 192.168.0.1 ဆိုလိုပါတယ္။ မိမိႀကိဳက္တဲ့ IP ကို ေျပာင္းလဲသတ္မွတ္ခြင့္ရပါတယ္။
သတိထားရမွာ တစ္ခုက Lan နဲ႕ Wan IP တူေနလို႕မရပါဘူး။
Eg. Wan က ဆက္သြယ္ေရးက ခ်ေပးတဲ့နံပါတ္ပါ။ Gateway က အဓိကပါ။
ကိုယ့္ကိုခ်ေပးတဲ့နံပါတ္ကို ဥပမာအေနနဲ႕ျပပါ့မယ္။
ip address =192.168.1.2
subnet mask = 255.255.255.248
default gateway = 192.168.1.1
primary dns = 203.81.64.18
secondary dns = 203.81.64.19
Wan ရဲ႕ default gateway 192.168.1.1 ဆိုရင္ Lan ရဲ႕ IP ကိုလြဲေပးလိုက္ပါ။
Lan ကို 192.168.0.1 ေပါ့ခင္ဗ်ာ ဒါမွမဟုတ္ 192.168.10.100 ႀကိဳက္တာေပးလို႕ရပါတယ္။ ဒါဆိုရင္ေတာ့ ေနာက္တစ္ခါ Router ထဲကို ျပန္၀င္ခ်င္တယ္ဆိုရင္ေတာ့ မိမိေျပာင္းလိုက္တဲ့ lan ip နံပါတ္ကို ရိုက္ေပးၿပီး၀င္ရမွာျဖစ္ပါတယ္။
WAN ကို Setting ထည့္ပါ့မယ္။
| Network မွတဆင့္ Internet Access ကိုႏွိပ္ပါ။ Wan only ကိုေရြးၿပီး Save လုပ္ပါ။ | |
Network ကို ႏွိပ္ပါ။
Wan connection Type မွာ Static IP ကို ေရြးေပးပါ။
IP Address, Sub Mark, Default Gateway, DNS ေတြကို ျဖည့္ေပးၿပီး Save ပါ။
(MPT ကခ်ေပးတဲ့ IP ေတြကိုျဖည့္ေပးရမွာပါ)
Wan အပိုင္းေတာ့ၿပီးပါၿပီ။
Router ထဲသို႔ အင္တာနက္ေရာက္မေရာက္ကို သိရေအာင္ Status မွာ Page ရဲ့ေအာက္ဆံုး Teaffic Statistic မွာ ၾကည့္ႏိုင္ပါတယ္။ Received မွာ ျပၿပီဆိုရင္ေတာ့ ok ပါၿပီ။
Router ထဲကို အင္တာနက္ေရာက္ၿပီဆိုေတာ့ ျပန္လႊင့္ဖို႔အတြက္ Wireless အပိုင္းကို ဆက္ပါမယ္။
Router ထဲသို႔ အင္တာနက္ေရာက္မေရာက္ကို သိရေအာင္ Status မွာ Page ရဲ့ေအာက္ဆံုး Teaffic Statistic မွာ ၾကည့္ႏိုင္ပါတယ္။ Received မွာ ျပၿပီဆိုရင္ေတာ့ ok ပါၿပီ။
Router ထဲကို အင္တာနက္ေရာက္ၿပီဆိုေတာ့ ျပန္လႊင့္ဖို႔အတြက္ Wireless အပိုင္းကို ဆက္ပါမယ္။
WIRELESS
*********
WiFi လႊင့္ဖို႔အတြက္ Wireless ကို Setting ထည့္ပါမယ္... Wireless ကိုႏွိပ္ပါ။
SSID မွာ မိမိအသံုးျပဳလိုတဲ႔ နာမည္ကို ထည့္ၿပီး SAVE ပါ။ wifi ေလးပါ တစ္ခါထဲလႊင့္ခ်င္တယ္ ဆိုရင္ေတာ့
Enable wireless Router Radio ဆိုတဲ့ေဘးနားကအမွတ္ေလးကိုျခစ္ေပးလိုက္ပါ။
Enable wireless Router Radio ဆိုတဲ့ေဘးနားကအမွတ္ေလးကိုျခစ္ေပးလိုက္ပါ။
SAVE ကိုႏွိပ္လိုက္တဲ့အခါ အေပၚမွာျပထားသည့္ပံုအတိုင္း ျမင္ရပါလိမ့္မယ္။
Click Here ကိုႏွိပ္ပါ။
Reboot ကုိႏွိပ္ပါ။
အေပၚမွာျပထားသည့္ပံုအတိုင္း Restarting လုပ္ပါလိမ့္မယ္။
ျပန္တက္လာတဲ့အခါ Page Setting မွ Wriless မွာ မိမိေျပာင္းလည္းလိုက္တဲ့ နာမည္ကို ေျပာင္းလည္းၿပီး ျမင္ေတြ႕ရမွာပါ။
ကြန္ပ်ဴတာရဲ႕ Wireless ကို ဖြင့္ၾကည့္လိုက္ပါဦး။
အေပၚပံုမွာ ျပထားသလို မိမိနာမည္နဲ႔ Wifi လိုင္းလႊင့္ၿပီး ေဖာ္ျပေပးေနပါလိမ့္မယ္။
Security အတြက္ ဘာ Password မွ မထည့္ထားရေသးေတာ့ ( ? ) ပံုေလးနဲ႔ ျပေနမွာပါ။
Password ထည့္လႊင့္ဖို႔ Setting ဆက္ထည့္ပါမယ္။
Wireless ကို ႏွိပ္ပါ။
Security Settings ကိုႏွိပ္ပါ။
ျမွား (၁) မွာျပထားတဲ့ Version မွာ WPA2 PSK ကိုေရြးေပးပါ။
ျမွား (၂) Encryption မွာ Automatic အတိုင္းထားလည္းရပါတယ္။
ျမွား (၃) PSK Password မွာ မိမိ အသံုးျပဳလိုတာ ထည့္ပါ။
အနည္းဆံုး အကၡရာ သို႕မဟုတ္ နံပါတ္ ဒါမွမဟုတ္ အကၡရာ + နံပါတ္ + လကၡဏာပါ ေပါင္းၿပီးထည့္ေပးလို႕ရပါတယ္ အနည္းဆံုး ( ၈ ) လံုးေတာ့ထည့္ေပးပါ။ ၿပီးသြားရင္
အနည္းဆံုး အကၡရာ သို႕မဟုတ္ နံပါတ္ ဒါမွမဟုတ္ အကၡရာ + နံပါတ္ + လကၡဏာပါ ေပါင္းၿပီးထည့္ေပးလို႕ရပါတယ္ အနည္းဆံုး ( ၈ ) လံုးေတာ့ထည့္ေပးပါ။ ၿပီးသြားရင္
Save လုပ္ပါ။
Save ႏွိပ္လုိက္ပါက အေပၚကပံုအတိုင္း ေတြ႕ရမည္ျဖစ္ၿပီး ျမွားျပထားသည့္ Click Here ကို ႏွိပ္ပါ။
Reboot ကုိ ထပ္ႏွိပ္ပါ။
Restarting လုပ္ပါလိမ့္မယ္။ ခဏေဆာင့္ေပးပါ။
ျပန္တက္လာတဲ့ အခါမွာ ကြန္ပ်ဴတာက WiFi ကို ၾကည့္လိုက္ပါက
အေပၚမွာ ျပထားသည့္ပံုအတိုင္ Security Type မွာ WPA2-PSK လို႔ေျပာင္းလည္းေဖာ္ျပေနပါလိမ့္မယ္။
============================================
ဒီေနရာမွာ တစ္ခုေျပာခ်င္တာက Router ကို ၀င္တဲ့ IP က WiFi လိုင္းကို၀င္ခ်ိတ္သံုးယံုနဲ႔ သိတာေပါ့ေနာ္။
IP ကို သိလို႔ Router ကို ၀င္ရင္ User Name နဲ႔ Password ကို မူရင္းအတိုင္း
admin ထားမယ္ဆိုရင္ ကိုယ့္ Router ထဲ ၀င္ခ်င္တိုင္း ၀င္လို႔ရသြားၿပီေပါ့။
အဲ့ေတာ့ ကၽြန္ေတာ္တို႔ Router ထဲ ၀င္တဲ့ User Name နဲ႔ Password ကို ေျပာင္းပါမယ္။
============================================
Maintenance ကို ႏွိပ္ပါ။
System Tools မွတဆင့္ Password ကို ႏွိပ္ပါ။
ပံုမွာျပထားသည့္အတိုင္း
Old user Name မွာ အရင္သံုးခဲ့တဲ့ admin
Old Password မွာ အရင္သံုးခဲ့တဲ့ admin
New ေတြမွာေတာ့ မိမိအသစ္သံုးလိုတာကို ျဖည့္ေပးလိုက္ၿပီး Save လုပ္ပါ။
ဒီအတုိုင္းျပန္တက္လာၿပီး အသစ္ျပဳလုပ္လိုက္တဲ့ User Name နဲ႔ Password ကို အသံုးျပဳႏိုင္ပါၿပီ။
Router ကို အင္တာနက္ရရွိေစၿပီး WiFi လည္း ျပန္လႊင့္ေပးၿပီးပါၿပီ။ ၾကိဳးျဖင့္လည္း အသံုးျပဳႏိုင္ပါၿပီ။
(လိုအပ္တာမ်ားရွိရင္လည္း အၾကံေပးႏိုင္ပါတယ္ခင္ဗ်ာ)
========================================================================
(လိုအပ္တာမ်ားရွိရင္လည္း အၾကံေပးႏိုင္ပါတယ္ခင္ဗ်ာ)
========================================================================
ဒီ Post မွာေတာ့ ပံုေတြလည္းမ်ားၿပီး ရွည္ေနသည့္အတြက္ အိမ္သံုးသမားမ်ားႏွင့္
မိမိ လက္ေဖ့ရည္ဆိုင္ႏွင့္ အျခားစီးပြားေရးလုပ္ငန္းမ်ားတြင္ WiFi
လႊင့္ေပးခ်င္သူမ်ားအတြက္ အဆင္ေျပေအာင္ အဓိကထားေရးေပးလိုက္ပါတယ္။ ေနာက္ Post
မွာေတာ့ CPE ျဖင့္ WiFi လႊင့္ေရာင္းသူမ်ားထံမွ ၀ယ္သံုးေနတဲ့သူမ်ားအတြက္
အခ်ိဳ႕လိုင္းမ်ား MAC @ IP Binding လုပ္ထားသျဖင့္ (မိမိကြန္ပ်ဴတာ MAC ႏွင့္
IP ကို တြဲေပးထားျခင္း) မိမိကြန္ပ်ဴတာတြင္ Network ၾကိဳးထိုးမွ
အင္တာနက္လိုင္းရရွိသူမ်ားအတြက္ Router ကို MAC Clone ခ်ိတ္နည္း၊ IP @ MAC
Binding တြဲၿပီး WiFi လႊင့္နည္း၊ MAC Filtering လုပ္နည္း၊ MAC Binding
တြဲၿပီး လႊင့္ေသာ အင္တာနက္လိုင္းမ်ားကို CPE မွာ MAC Clone
ၿပီးခ်ိတ္နည္းတို႔ကို ထပ္မံေရးသားေပးထားပါသည္။ ( Publish မလုပ္ရေသးပါ )
ယခု Post ေလးကို ကၽြန္ေတာ့္ Blog မိတ္ေဆြမ်ားအေနျဖင့္ Facebook တြင္ ရွယ္ေပးၾကဖို႔ ေတာင္းဆုိပါတယ္။
(ယခု Post ကို သိထားၿပီမွသာ ေနာက္ Post ကို ဖတ္ရႈ႕ဖို႔ အဆင္ေျပမွာပါ )
ေက်းဇူးတင္ပါသည္။ ( ww.pyayblogger.com)
(ယခု Post ကို သိထားၿပီမွသာ ေနာက္ Post ကို ဖတ္ရႈ႕ဖို႔ အဆင္ေျပမွာပါ )
ေက်းဇူးတင္ပါသည္။ ( ww.pyayblogger.com)
ယခု Post ေလးအား PDF အေနျဖင့္ ေဆာင္ထားလိုလွ်င္
Router ကုိ Setting ခ်ၿပီး WiFi ျပန္လႊင့္နည္း
********************************
Router ကုိ Setting ခ်ၿပီး WiFi ျပန္လႊင့္နည္း
********************************
Sharebeast
Download ယူနည္း
========================================================
Download ကုိ ႏွိပ္လိုက္လွ်င္ ပြင့္လာေသာဆိုက္၏ ညာဘက္အေပၚေဒါင့္တြင္
Please wait 5 seconds ဆိုတာေပၚလာၿပီး အခ်ိန္ျပည့္ပါက
SKIP AD ကိုေရာက္သြားပါမည္ SKIP AD ကို ထပ္ပ္လိုက္လွ်င္
Download လင့္ကို ေရာက္ပါမည္။
========================================================